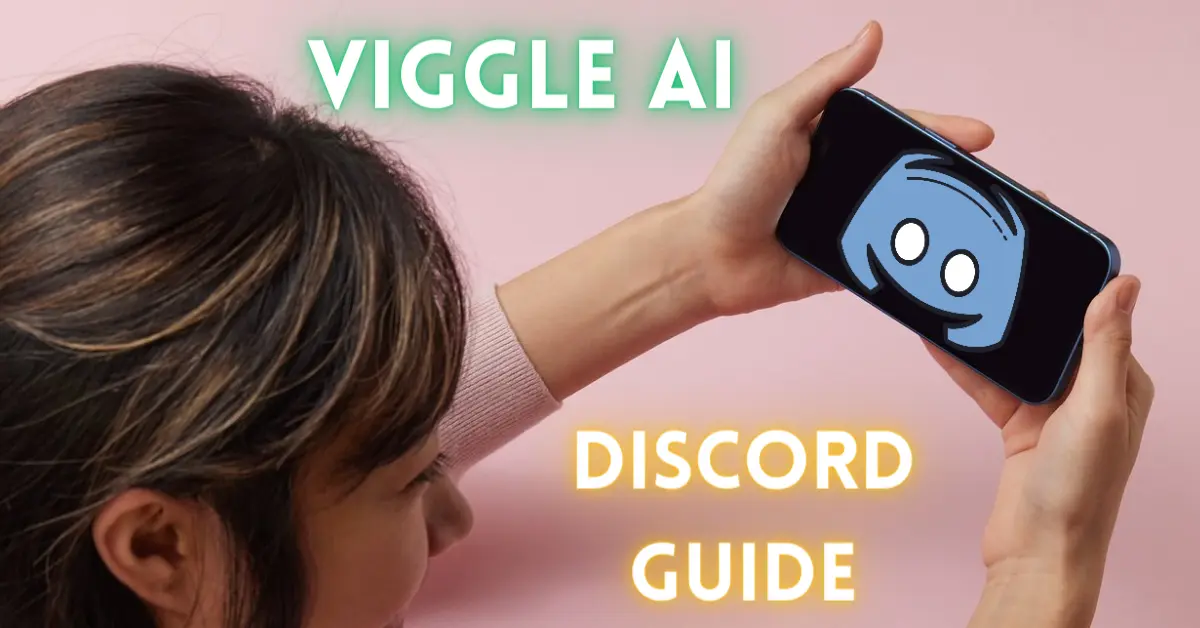Creating animation has always been a challenging task, but with the help of AI, now you can easily animate anything with Viggle Discord server. You can change any video into a completely new character. In this tutorial, I am going to talk about such an AI animation tool called Viggle AI.
I’ll show you how you can get access for free, how to turn images into animation, and how to replace any character in any video with another character.
How to Join Viggle Discord Server?
- Visit the Viggle AI: Go to viggle.ai (Controllable Video Generation).
- Join the Discord Server: Click on “Join Beta” and then “Accept Invite” to join the Viggle AI Discord server.
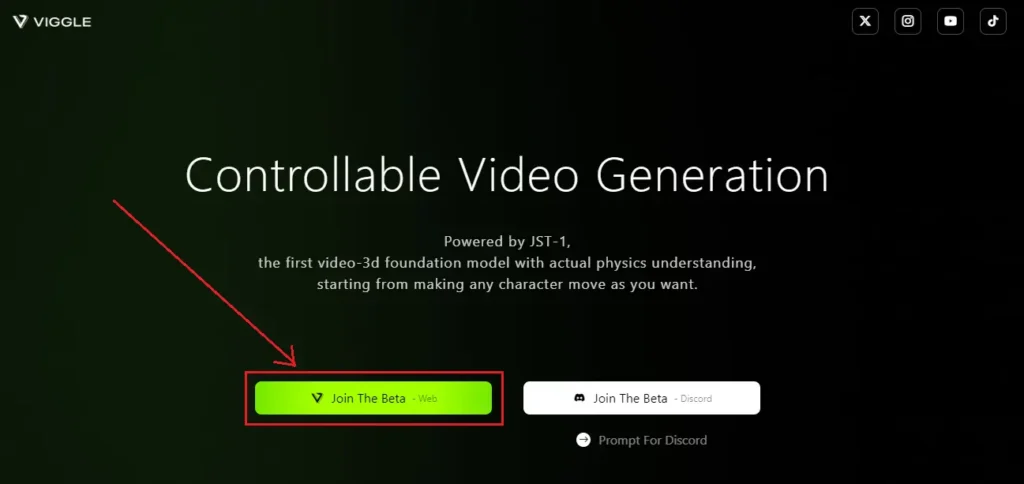
Joining Viggle AI Beta 2
Now we need to join one of the animate channels. Here you’ll see what other people are creating, and we can even watch their examples.
Creating Your Own Animation
To create your own animation:
- Scroll to the Bottom: Go to the message area.
- Type a Slash (/): This will show you the different options available.
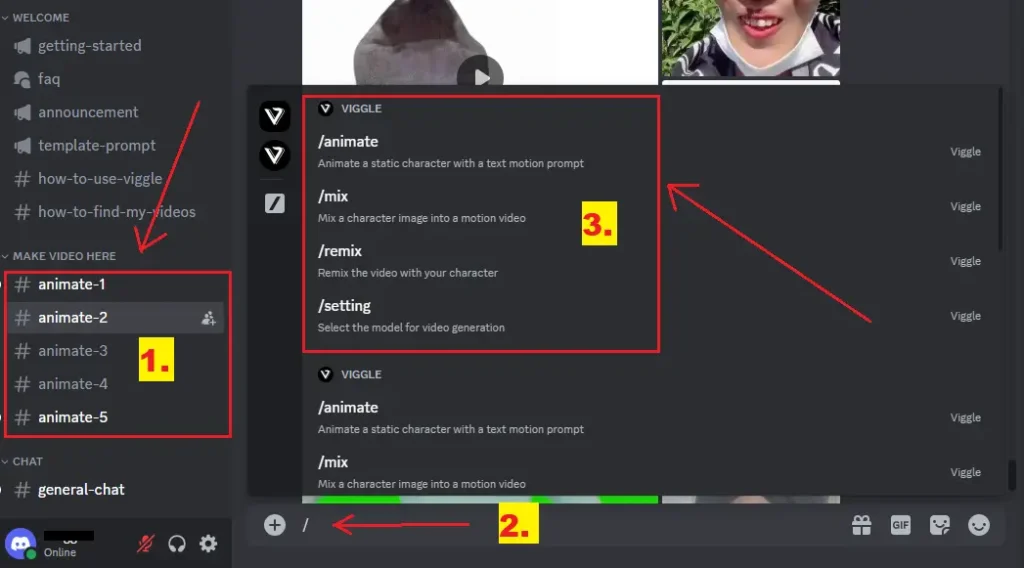
Animation Options
If you write slash, you have many different things that you can do:
- Animate Option: You can animate a static character with a text motion prompt.
- Mix Option: You can mix a character image into a motion video.
- Settings Option: You can select a particular video generator model.
Starting with Animate
So, let’s start with animate. After selecting the animate option, we have to upload the character image we want to animate.
Creating Your First Animation using Discord
- Select Animate: After selecting the animate option, upload the character image you want to animate.
- Motion Prompt: Describe the motion using the prompts available on Viggle AI. They have many ideas that make it easier to choose the right motion.
- Choose a Motion: Copy the motion prompt and paste it back into the Viggle AI Discord server.
- Background Setting: Choose between white, green, or a template background.
- Fine-Tune Option: Turning on the fine-tuner will take more time but improve the video quality. Let’s try without fine-tune first.
After setting everything, hit the enter button.
How to Troubleshoot Unknown Application Error?
If you encounter an unknown application error:
1. Change the Generation Model:
Go back to the text box, select a different Viggle AI generation model, and then re-upload the character image.
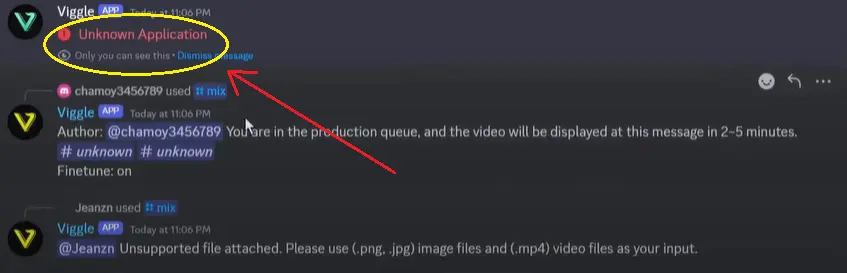
2. Re-enter Motion Prompt:
Paste the motion prompt again, set the background and fine-tune value, then hit generate.
Viggle AI will take around 2 to 5 minutes to complete the process.
Generation Time of video
Viggle AI will take around two to five minutes to complete the process. In that time, you can do your other tasks.
1. Finding the Result
I have waited around five minutes, but I didn’t find the result yet. Actually, we need to find our results, and it’s very difficult to find the result from this high traffic. But don’t worry, there is another method.
2. Searching for Your Result
Come to the search box and select the mention user option. Now type “Aral” and then “me” and hit the enter button. Here it is, we found the result video.
Now simply click on it and Viggle AI will navigate us to the result.
3. Reviewing the Video
Our video is ready, let’s have a look. You can see it makes a perfect motion, but the quality of the video is not up to the mark.
4. Improving Video Quality
Use Fine-Tune Option: Generate the video again with the fine-tune option enabled.
How to use Mix Feature in Discord?
Now, you may tell that you have shown videos with a different character at the start of the video.
To create this kind of video, we have to use the mix feature.
Step 1: Uploading Files
After selecting the tool, we have to upload the source video file and the targeted character image.
Step 2: Choosing the Background
After uploading the targeted image and video, we have to select the background.
Step 3: Turning on Fine-Tune Option
In the end, turn on the fine-tune option and hit the enter button.
Step 4: Result Analysis
You can see that it keeps the same character from the reference image with the movement of the reference video.
Assembling Your Video
Use a video editor to combine the character motion and original video clips. I recommend CapCut, but you can use any editor you prefer.
Steps in CapCut
- Import Videos: Import both the character video and the original video.
- Insert Clips: Place the original video on timeline one and the character video on timeline two.
- Remove Green Screen:
- Click on the character video clip.
- Go to the settings panel and select the background removal option.
- Use the color picker tool to select the green screen.
- Adjust the intensity and shadow settings.
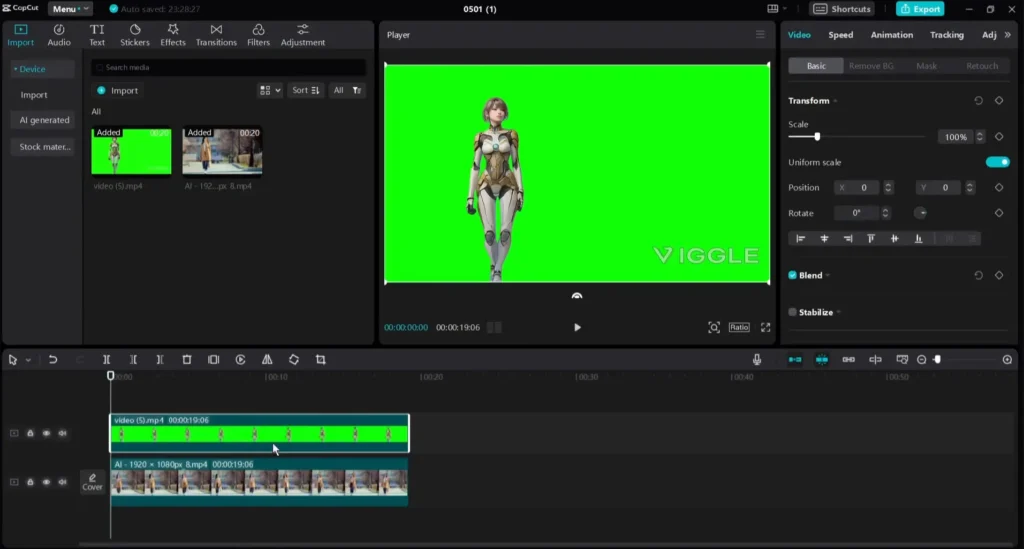
Remove Character from Video
- Runway ML: Log in to your Runway ML account and select the edit videos tool.
- Inpaint Tool:
- Upload the source video clip.
- Use the brush tool to select the character area.
- Download and Replace: Export the video, download it, and replace the original video clip in your editor.
Before:
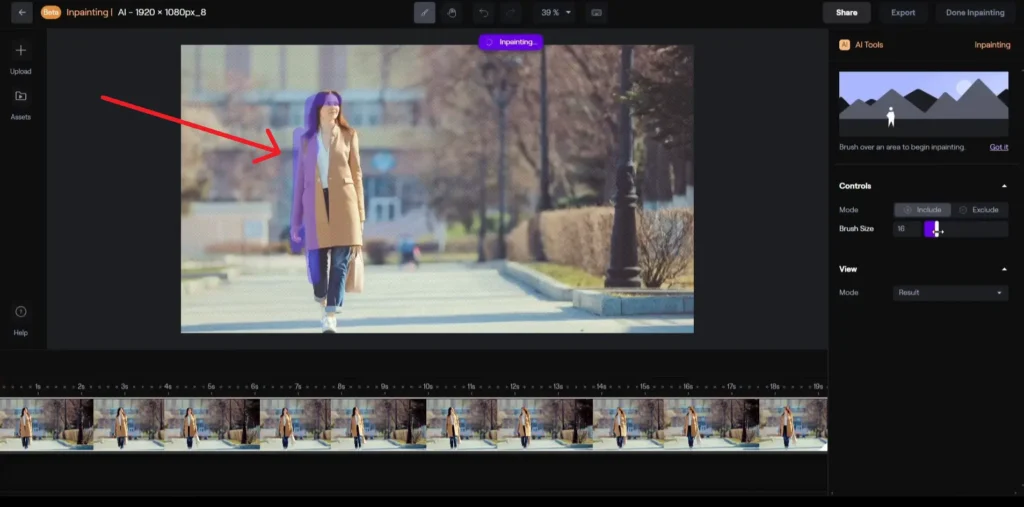
After:
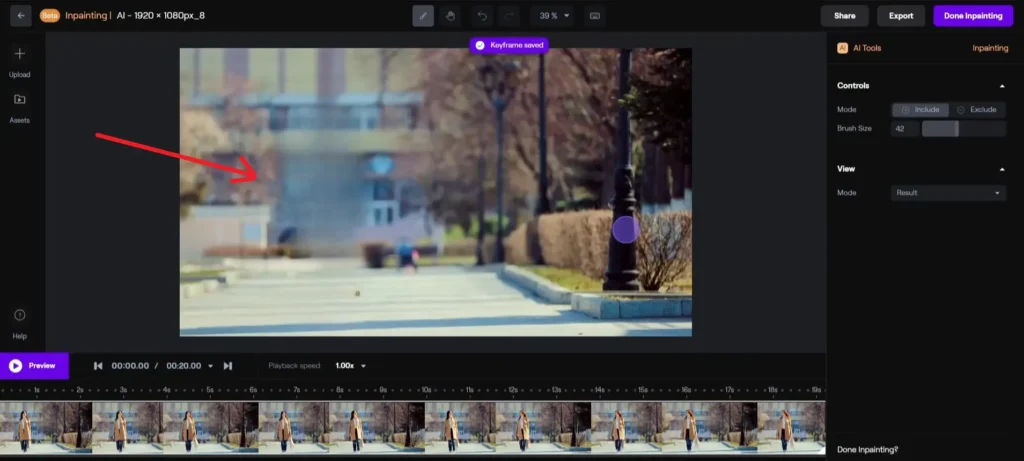
Final Result
- Preview: Ensure the character motion is seamlessly integrated into the original video.
- Export: Save your final video.
In this way, you can generate this kind of video and animate characters with Viggle AI. All right, friends, I will wrap up our video now. Before that, I would love to hear about your experience of creating animation with Viggle AI. Share your thoughts and results in the comment section below.